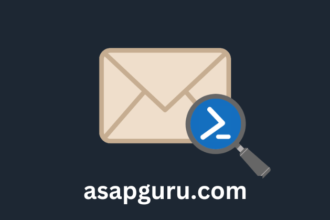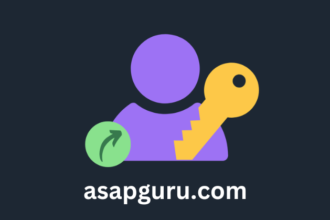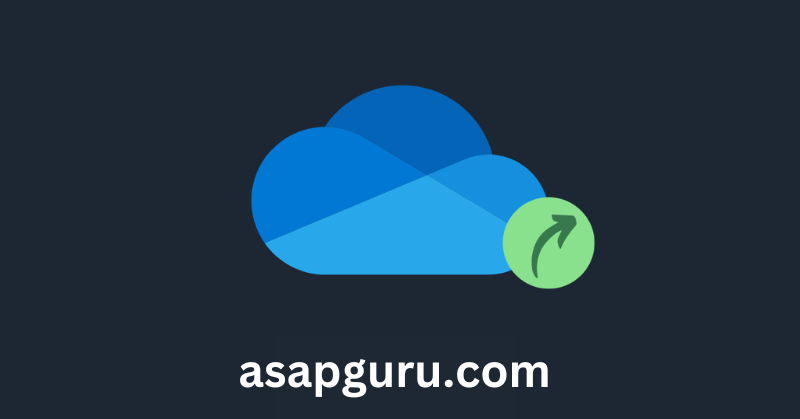Users can take up a lot of space in their OneDrive storage. With a OneDrive size report, you can see which users almost hit the limit. You can then upgrade the OneDrive storage or tell them to clean it up. In this article, you will learn how to export OneDrive usage report in Microsoft 365.
Get OneDrive storage used size in Microsoft 365
To get the OneDrive storage used size for a user in Microsoft 365, follow the below steps:
- Sign in to Microsoft 365 admin center
- Click on Users > Active users
- Click on the user from the list
- Click on OneDrive
- Check the Storage used section


The advantage is that the OneDrive storage used data is populated within a few minutes.
Export OneDrive usage report in Microsoft 365 admin center
To export OneDrive usage report for all users in Microsoft 365, follow the below steps:
- Sign in to Microsoft 365 admin center
- Click on Settings > Org settings > Services


- Click Reports
- Uncheck Display concealed user, group, and site names in all reports
- Click Save


- Click Reports > Usage
- Click OneDrive and scroll down to the bottom
- Click on Export to download the OneDrive usage report CSV file


The disadvantage of this report is that the data is not up to date right away. The reports become available within 48 hours.
Export OneDrive usage report with PowerShell script
The Get-OneDriveSizeReport.ps1 PowerShell script will get the OneDrive size for all users and output the below information:
- Owner
- UPN
- SiteId
- IsDeleted
- LastActivity
- FileCount
- ActiveFileCount
- QuotaGB
- UsedGB
- PercentUsed
- City
- Country
- Department
- JobTitle
Note: The script checks if the concealed user data in the reports is enabled in the organization. If so, it temporarily disables it, and once the report finishes, it enables it again.
To export OneDrive usage report for all users with PowerShell, follow the below steps:
Step 1. Install Microsoft Graph PowerShell
Run Windows PowerShell as administrator and Install Microsoft Graph PowerShell.
Install-Module Microsoft.Graph -ForceInstall-Module Microsoft.Graph.Beta -AllowClobber -ForceImportant: Always install the Microsoft Graph PowerShell and Microsoft Graph Beta PowerShell modules. That’s because some cmdlets are not yet available in the final version, and they will not work. Update both modules to the latest version before you run a cmdlet or script to prevent errors and incorrect results.
Step 2. Download Get-OneDriveSizeReport PowerShell script
Create two folders on the (C:) drive:
Download and place Get-OneDriveSizeReport.ps1 PowerShell script in the C:\Scripts folder. The script will export all the users OneDrive sizes to a report in the C:\Temp folder.
Ensure the file is unblocked to prevent errors when running the script. Read more in the article Not digitally signed error when running PowerShell script.
Another option is to copy and paste the code below into Notepad. Give it the name Get-OneDriveSizeReport.ps1 and place it in the C:\Scripts folder.
<#
.SYNOPSIS
Get-OneDriveSizeReport.ps1
.DESCRIPTION
Export OneDrive storage usage in Microsoft 365 to CSV file with PowerShell.
.LINK
www.alitajran.com/export-onedrive-usage-report/
.NOTES
Written by: ALI TAJRAN
Website: www.alitajran.com
LinkedIn: linkedin.com/in/alitajran
.CHANGELOG
V1.00, 08/10/2024 - Initial version
#>
# Connect to Microsoft Graph with necessary permissions
Connect-MgGraph -NoWelcome -Scopes "User.Read.All", "Reports.Read.All", "ReportSettings.ReadWrite.All"
# Define file paths
$CSVOutputFile = "C:\temp\OneDriveSizeReport.csv"
$TempExportFile = "C:\temp\TempExportFile.csv"
# Remove the temporary export file if it exists
if (Test-Path $TempExportFile) {
Remove-Item $TempExportFile
}
# Check if tenant reports have concealed user data, and adjust settings if necessary
if ((Get-MgBetaAdminReportSetting).DisplayConcealedNames -eq $true) {
$Parameters = @{ displayConcealedNames = $false }
Write-Host "Unhiding concealed report data to retrieve full user information..." -ForegroundColor Cyan
Update-MgBetaAdminReportSetting -BodyParameter $Parameters
$ConcealedFlag = $true
}
else {
$ConcealedFlag = $false
Write-Host "User data is already fully visible in the reports." -ForegroundColor Cyan
}
# Retrieve detailed user account information
Write-Host "Fetching user account details from Microsoft Graph..." -ForegroundColor Cyan
# Define user properties to be retrieved
$Properties = 'Id', 'displayName', 'userPrincipalName', 'city', 'country', 'department', 'jobTitle', 'officeLocation'
# Define parameters for retrieving users with assigned licenses
$userParams = @{
All = $true
Filter = "assignedLicenses/`$count ne 0 and userType eq 'Member'"
ConsistencyLevel = 'Eventual'
CountVariable = 'UserCount'
Sort = 'displayName'
}
# Get user account information and select the desired properties
$Users = Get-MgUser @UserParams -Property $Properties | Select-Object -Property $Properties
# Create a hashtable to map UPNs (User Principal Names) to user details
$UserHash = @{}
foreach ($User in $Users) {
$UserHash[$User.userPrincipalName] = $User
}
# Retrieve OneDrive for Business site usage details for the last 30 days and export to a temporary CSV file
Write-Host "Retrieving OneDrive for Business site usage details..." -ForegroundColor Cyan
Get-MgReportOneDriveUsageAccountDetail -Period D30 -Outfile $TempExportFile
# Import the data from the temporary CSV file
$ODFBSites = Import-CSV $TempExportFile | Sort-Object 'User display name'
if (-not $ODFBSites) {
Write-Host "No OneDrive sites found." -ForegroundColor Yellow
return
}
# Calculate total storage used by all OneDrive for Business accounts
$TotalODFBGBUsed = [Math]::Round(($ODFBSites.'Storage Used (Byte)' | Measure-Object -Sum).Sum / 1GB, 2)
# Initialize a list to store report data
$Report = [System.Collections.Generic.List[PSCustomObject]]::new()
# Populate the report with detailed information for each OneDrive site
foreach ($Site in $ODFBSites) {
$UserData = $UserHash[$Site.'Owner Principal name']
$ReportLine = [PSCustomObject]@{
Owner = $Site.'Owner display name'
UserPrincipalName = $Site.'Owner Principal name'
SiteId = $Site.'Site Id'
IsDeleted = $Site.'Is Deleted'
LastActivityDate = $Site.'Last Activity Date'
FileCount = $Site.'File Count'
ActiveFileCount = $Site.'Active File Count'
QuotaGB = [Math]::Round($Site.'Storage Allocated (Byte)' / 1GB, 2)
UsedGB = [Math]::Round($Site.'Storage Used (Byte)' / 1GB, 2)
PercentUsed = [Math]::Round($Site.'Storage Used (Byte)' / $Site.'Storage Allocated (Byte)' * 100, 2)
City = $UserData.city
Country = $UserData.country
Department = $UserData.department
JobTitle = $UserData.jobTitle
}
$Report.Add($ReportLine)
}
# Export the report to a CSV file and display the data in a grid view
$Report | Sort-Object UsedGB -Descending | Export-CSV -NoTypeInformation -Encoding utf8 $CSVOutputFile
$Report | Sort-Object UsedGB -Descending | Out-GridView -Title OneDriveUsageReport
Write-Host ("Current OneDrive for Business storage consumption is {0} GB. Report saved to {1}" -f $TotalODFBGBUsed, $CSVOutputFile) -ForegroundColor Cyan
# Reset tenant report data concealment setting if it was modified earlier
if ($ConcealedFlag -eq $true) {
Write-Host "Re-enabling data concealment in tenant reports..." -ForegroundColor Cyan
$Parameters = @{ displayConcealedNames = $true }
Update-MgBetaAdminReportSetting -BodyParameter $Parameters
}
# Clean up the temporary export file
if (Test-Path $TempExportFile) {
Remove-Item $TempExportFile
Write-Host "Temporary export file removed." -ForegroundColor Cyan
}- Line 24/25: Edit the CSV file path
Step 3. Run Get-OneDriveSizeReport PowerShell script
Run the below command to run the Get-OneDriveSizeReport.ps1 PowerShell script.
c:\scripts\.\Get-OneDriveSizeReport.ps1The below output appears.
Unhiding concealed report data to retrieve full user information...
Fetching user account details from Microsoft Graph...
Retrieving OneDrive for Business site usage details...
Current OneDrive for Business storage consumption is 124,19 GB. Report saved to C:\temp\OneDriveSizeReport.csv
Re-enabling data concealment in tenant reports...
Temporary export file removed.The report output is sent to an interactive table in a separate window (Out-GridView).


Step 4. Check OneDrive usage report CSV file
The Get-OneDriveSizeReport.ps1 PowerShell script exports all Microsoft 365 users OneDrive sizes to a CSV file.
Find the file OneDriveSizeReport.csv in the path C:\temp.
Open the CSV file with your favorite application. In our example, it’s Microsoft Excel.


That’s it!
Read more: Configure OneDrive administrative template files (ADMX/ADML) »
Conclusion
You learned how to export OneDrive usage report in Microsoft 365. If you want to instantly check the OneDrive size data for a user, look up the user in Microsoft 365 admin center. To get a report with more details, use the report section in Microsoft 365 admin center or use PowerShell. The disadvantage is that you need to wait 48 hours for the data to become available.
Did you enjoy this article? You may also like Microsoft 365 security recommendations with PowerShell script. Don’t forget to follow us and share this article.

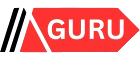
![4 Steps to Install WordPress on Debian/Ubuntu Server [2024]](https://asapguru.com/wp-content/uploads/2024/09/4-Steps-to-Install-WordPress-on-DebianUbuntu-Server-2024-330x220.png)